
При работе с компьютером часто бывают такие ситуации, когда нам необходимо чтобы компьютер выключился через определенный промежуток времени (или четко по расписанию). Например нам надо срочно уйти (или мы ложимся спать) и мы хотим чтобы компьютер выключился только после того как скачает новый фильм.
Существует множество программ, способных программировать компьютер на выключение или выполнение каких-либо заданий, но в этом уроке давайте поговорим о том, как это можно сделать средствами самой Windows.
Не все знают, что в Windows существует программа, которая отвечает за выключение компьютера. Эта программа называется shutdown.exe и расположена она в папке С:WINDOWSsystem32.
Нам остается только заставить эту программу работать по нашему расписанию, используя специальные средства и параметры этой программы!
Для начала давайте поговорим о самом простом способе выключения компьютера - выключение в заданное время текущего дня.
Итак, чтобы установить время выключения компьютера необходимо нажать Пуск (Start) – Выполнить (Run) и в открывшемся окне просто вручную ввести at 23:00 shutdown –s:

Это обозначает, что сегодня ровно в 23 часа 00 минут компьютер запустит программу shutdown.exe с параметром «выключить компьютер» (-s).
В этот момент (в 23:00) появится вот такое окно с предупреждением:

Через 30 секунд это предупреждение исчезнет, и компьютер будет выключен.
Как видите, никаких особенных сложностей в этом нет.
Сразу же хочу отметить, что у программы shutdown.exe существуют и другие параметры помимо параметра –s.
Например, параметр –r отвечает за перезагрузку компьютера, и если вы введете команду at 16:20 shutdown –r, то в 16 часов 20 минут ваш компьютер перезагрузится.
Кроме этого необходимо знать о параметре -a, который отвечает за отмену запланированных перезагрузок или выключений. Если вы введете команду shutdown –a, то выполнение перезагрузки/выключения будет остановлено.
Напомню, что такой способ выключения удобно использовать при «одноразовом» выключении и именно сегодня, но если мы, например, захотим чтобы компьютер выключался в 23:00 каждый день, то этот способ нам не подходит.
Чтобы настроить выключение компьютера по расписанию необходимо использовать службу Windows, которая называется Назначенные задания. Чтобы запустить эту службу нажимаем Пуск – Все программы – Стандартные – Служебные и выбираем пункт Назначенные задания:

Откроется окно, в котором нам надо выбрать значок Добавить задание:

После этого появится Мастер планирования заданий. В первом его окне просто нажимаем Далее:

В следующем окне нам необходимо из списка программ выбрать ту программу, которая будет выполняться по расписанию.
Как вы помните нам необходимо, чтобы выполнялась программа shutdown.exe, но в представленном списке этой программы вы не найдете, поэтому на данном этапе просто выбираем любую программу из списка (я для примера выбрал программу AkelPad).
Позже мы изменим выбранную программу на программу shutdown, а пока выбираем любую понравившуюся программу из списка и нажимаем Далее:

При желании меняем название задания и выбираем параметр, отвечающий за то, как часто будет выполняться программа (например, ежедневно) и нажимаем Далее:

Потом указываем время выключения компьютера и дату начала выполнения задания:

Далее вводим пароль своей учетной записи (тот пароль, который запрашивается при включении компьютера) и нажимаем Далее:

---------- Обратите внимание! ---------------
Пароль нужно ввести обязательно, т.к. в противном случае задание может быть не выполнено!
Если у вас пароль не установлен, то это можно сделать через Пуск – Панель управления - Учетные записи пользователей. Выбирайте свою учетную запись:

И создавайте пароль:

После того как пароль будет создан, компьютер надо перезагрузить и войти в систему под своей учетной записью введя заданный пароль.
-----------------------------------------------
В следующем окне Мастера планирования заданий обязательно ставим галочку Установить дополнительные параметры…. И нажимаем кнопку Готово:

Теперь самое время изменить выбранную нами ранее программу на программу shutdown.

Чтобы найти программу shutdown надо нажать кнопку Обзор... (см. пункт 1 на рисунке) и пройти в папку С:WINDOWSsystem32. Там надо просто найти и выбрать программу shutdown.exe.
После этого не забудьте в конце строки через пробел дописать нужный параметр (-s или -r) (пункт 2).
Далее обязательно установите галочку Выполнять только при выполненном входе в систему (пункт 3) и если всё это сделали нажимайте кнопку Ok (пункт 4).
Если вы всё сделали правильно, то теперь ваш компьютер будет самостоятельно выключаться в установленные дни и в указанное время.
Уверен, что это вам пригодится!

При работе с компьютером часто бывают такие ситуации, когда нам необходимо чтобы компьютер выключился через определенный промежуток времени (или четко по расписанию). Например нам надо срочно уйти (или мы ложимся спать) и мы хотим чтобы компьютер выключился только после того как скачает новый фильм.
Существует множество программ, способных программировать компьютер на выключение или выполнение каких-либо заданий, но в этом уроке давайте поговорим о том, как это можно сделать средствами самой Windows.
Не все знают, что в Windows существует программа, которая отвечает за выключение компьютера. Эта программа называется shutdown.exe и расположена она в папке С:WINDOWSsystem32.
Нам остается только заставить эту программу работать по нашему расписанию, используя специальные средства и параметры этой программы!
Для начала давайте поговорим о самом простом способе выключения компьютера - выключение в заданное время текущего дня.
Итак, чтобы установить время выключения компьютера необходимо нажать Пуск (Start) – Выполнить (Run) и в открывшемся окне просто вручную ввести at 23:00 shutdown –s:

Это обозначает, что сегодня ровно в 23 часа 00 минут компьютер запустит программу shutdown.exe с параметром «выключить компьютер» (-s).
В этот момент (в 23:00) появится вот такое окно с предупреждением:

Через 30 секунд это предупреждение исчезнет, и компьютер будет выключен.
Как видите, никаких особенных сложностей в этом нет.
Сразу же хочу отметить, что у программы shutdown.exe существуют и другие параметры помимо параметра –s.
Например, параметр –r отвечает за перезагрузку компьютера, и если вы введете команду at 16:20 shutdown –r, то в 16 часов 20 минут ваш компьютер перезагрузится.
Кроме этого необходимо знать о параметре -a, который отвечает за отмену запланированных перезагрузок или выключений. Если вы введете команду shutdown –a, то выполнение перезагрузки/выключения будет остановлено.
Напомню, что такой способ выключения удобно использовать при «одноразовом» выключении и именно сегодня, но если мы, например, захотим чтобы компьютер выключался в 23:00 каждый день, то этот способ нам не подходит.
Чтобы настроить выключение компьютера по расписанию необходимо использовать службу Windows, которая называется Назначенные задания. Чтобы запустить эту службу нажимаем Пуск – Все программы – Стандартные – Служебные и выбираем пункт Назначенные задания:

Откроется окно, в котором нам надо выбрать значок Добавить задание:

После этого появится Мастер планирования заданий. В первом его окне просто нажимаем Далее:

В следующем окне нам необходимо из списка программ выбрать ту программу, которая будет выполняться по расписанию.
Как вы помните нам необходимо, чтобы выполнялась программа shutdown.exe, но в представленном списке этой программы вы не найдете, поэтому на данном этапе просто выбираем любую программу из списка (я для примера выбрал программу AkelPad).
Позже мы изменим выбранную программу на программу shutdown, а пока выбираем любую понравившуюся программу из списка и нажимаем Далее:

При желании меняем название задания и выбираем параметр, отвечающий за то, как часто будет выполняться программа (например, ежедневно) и нажимаем Далее:

Потом указываем время выключения компьютера и дату начала выполнения задания:

Далее вводим пароль своей учетной записи (тот пароль, который запрашивается при включении компьютера) и нажимаем Далее:

---------- Обратите внимание! ---------------
Пароль нужно ввести обязательно, т.к. в противном случае задание может быть не выполнено!
Если у вас пароль не установлен, то это можно сделать через Пуск – Панель управления - Учетные записи пользователей. Выбирайте свою учетную запись:

И создавайте пароль:

После того как пароль будет создан, компьютер надо перезагрузить и войти в систему под своей учетной записью введя заданный пароль.
-----------------------------------------------
В следующем окне Мастера планирования заданий обязательно ставим галочку Установить дополнительные параметры…. И нажимаем кнопку Готово:

Теперь самое время изменить выбранную нами ранее программу на программу shutdown.

Чтобы найти программу shutdown надо нажать кнопку Обзор... (см. пункт 1 на рисунке) и пройти в папку С:WINDOWSsystem32. Там надо просто найти и выбрать программу shutdown.exe.
После этого не забудьте в конце строки через пробел дописать нужный параметр (-s или -r) (пункт 2).
Далее обязательно установите галочку Выполнять только при выполненном входе в систему (пункт 3) и если всё это сделали нажимайте кнопку Ok (пункт 4).
Если вы всё сделали правильно, то теперь ваш компьютер будет самостоятельно выключаться в установленные дни и в указанное время.
Уверен, что это вам пригодится!
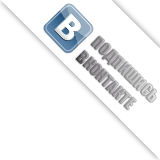

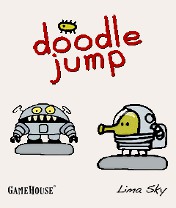




 Всего: 20
Всего: 20  Новых за месяц: 0
Новых за месяц: 0  Админы сайты: 1
Админы сайты: 1  Админы серверов: 1
Админы серверов: 1 Модераторов: 1
Модераторов: 1  Проверенных: 0
Проверенных: 0  Обычных юзеров: 12 » Из них
Обычных юзеров: 12 » Из них  Девушек: 6
Девушек: 6